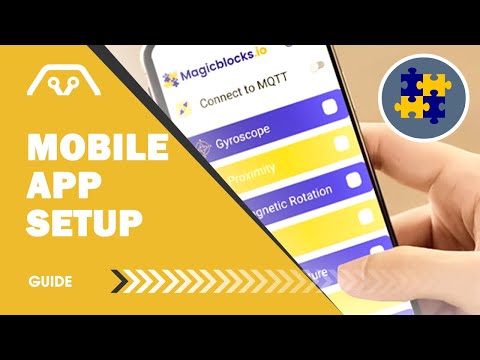Magicblocks.io - IoT | MQTT
500+
Downloads
Jedes Alter
info
Über diese App
Diese App wird verwendet, um Sensorwerte, die von den Sensoren in Ihrem Telefon erhalten wurden, an einen bestimmten MQTT-Client zu senden. Es ist wichtig zu beachten, dass, obwohl die App viele Sensoren enthält, bestimmte Sensoren in Ihrem Telefon vorhanden sein sollten.
Die Art der Sensoren in Ihrem Telefon hängt von der Marke und der Version Ihres Telefons ab. Es ist wichtig, zuerst die in Ihrem Telefon eingebauten Sensoren zu identifizieren.
Anfangen
Um zu beginnen, gehen Sie zur App und klicken Sie auf Einstellungen (obere linke Ecke). Geben Sie die erforderlichen Details in die angegebenen Felder ein.
Wenn Sie Daten auf einem bestimmten MQTT-Broker veröffentlichen möchten, geben Sie den Hostnamen und dessen Port ein. Es ist auch wichtig, das Veröffentlichungs- und Abonnementthema anzugeben.
Es gibt auch andere Optionen, die Sie je nach Bedarf ausprobieren können.
Während des Betriebs dieser App sollte das Telefon jederzeit über eine stabile Internetverbindung verfügen.
Sensoren
QR / Barcode-Scanner
Scannt einen QR-Code mit Ihrer Kamera und sendet die Daten. Es ist wichtig, der App Zugriff auf Ihre Kamera zu gewähren
Das Format, in dem die Daten gesendet werden - {"qr": {"format": "QR_CODE", "content": ""}}
Beschleunigungsmesser
Ein Beschleunigungsmesser ist ein elektromechanischer Sensor zur Messung von Beschleunigungskräften. Einheiten - X-Achsen-, Y-Achsen-, Z-Achsenwerte gemessen in m / s2
Das Format, in dem die Daten gesendet werden - {"Beschleunigungsmesser": {"x": "2,84", "y": "0,44", "z": "10,02"}}
Gyroskop
Kreiselsensoren, auch als Winkelgeschwindigkeitssensoren oder Winkelgeschwindigkeitssensoren bekannt, sind Geräte, die die Winkelgeschwindigkeit erfassen.
Einheiten - X-Achsen-, Y-Achsen-, Z-Achsenwerte gemessen in rad / s
Das Format, in dem die Daten gesendet werden - {"Gyroskop": {"x": "0.0", "y": "0.0", "z": "0.0"}}
Näherungssensor
Ein Näherungssensor ist ein berührungsloser Sensor, der das Vorhandensein eines Objekts (oft als „Ziel“ bezeichnet) erkennt, wenn das Ziel in das Feld des Sensors eintritt.
Einheiten - Abstand gemessen in cm
Das Format, in dem die Daten gesendet werden - {"Nähe": {"x": "5.0"}}
Licht
Dieser Sensor gibt die Helligkeit des Bereichs an
Einheiten in lx
Das Format, in dem die Daten gesendet werden - {{"Licht": {"Beleuchtungsstärke": "7.0"}}
Temperatur
Liefert die Temperatur im Raum.
Einheiten in Celcius
Das Format, in dem die Daten gesendet werden - {"Temperatur": {"Temperatur": "7.0"}}
Druck
Misst den Raumdruck
Einheiten in hPa
Das Format, in dem die Daten gesendet werden - {"Druck": {"Druck": "1009,56"}}
Ort
Geben Sie Zugriff auf die App, um auf den Standort zuzugreifen. Es gibt den Längen- und Breitengrad des Geräts in Grad sowie die Höhe des aktuellen Standorts in Metern an
Das Format, in dem die Daten gesendet werden - {"gps": {"alt": "0.0", "lon": "80.06", "lat": "6.72"}}
die Einstellungen
Gehen Sie zu den Einstellungen in der oberen rechten Ecke. Dies sind die Einstellungen, die Sie ändern sollten, um Ihre benutzerdefinierte Anwendung zu erstellen. Es sind einige erforderlich
Felder sowie optionale Felder, die Sie ausfüllen sollten, damit die App funktioniert.
Hostname - Geben Sie in dieses Feld den Namen Ihres Brokers ein. Es gibt einige kostenlose MQTT-Broker, die wir Ihnen empfehlen. Sie sind,
broker.hivemq.com
mqtt.eclipse.org
Dies ist ein Pflichtfeld.
Port- Dies ist auch ein Pflichtfeld. Es wird empfohlen, die Port-Standardeinstellung (1883) beizubehalten.
Benutzername - Dies ist eine optionale Anforderung. Es ist gut, einen Benutzernamen hinzuzufügen, um mehr Sicherheit zu gewährleisten.
Passwort - Dies ist eine optionale Anforderung. Es ist gut, einen Benutzernamen hinzuzufügen, um mehr Sicherheit zu gewährleisten.
ClientID - Dies ist eine optionale Anforderung. Wenn Sie dieses Feld leer lassen, generiert die Anwendung eine Client-ID für den Benutzer.
Thema veröffentlichen - Der Benutzer sollte das Thema angeben, an das er Daten sendet.
Thema abonnieren - Der Benutzer sollte das Thema angeben, das die Anwendung abhören soll, um Daten zu empfangen.
Daten-Push-Intervall - Die Rate, mit der Daten veröffentlicht werden sollen.
QoS - Weitere Informationen zu MQTT QoS finden Sie auf der offiziellen Website Ihres MQTT-Brokers.
Nachdem Sie das gewünschte Feld angegeben haben, klicken Sie auf Speichern und wechseln Sie zur Startseite. Schieben Sie den Schieberegler, um eine Verbindung zum MQTT-Broker herzustellen. Wenn alles gut geht, wird auf dem Bildschirm "Verbunden" angezeigt
Die Art der Sensoren in Ihrem Telefon hängt von der Marke und der Version Ihres Telefons ab. Es ist wichtig, zuerst die in Ihrem Telefon eingebauten Sensoren zu identifizieren.
Anfangen
Um zu beginnen, gehen Sie zur App und klicken Sie auf Einstellungen (obere linke Ecke). Geben Sie die erforderlichen Details in die angegebenen Felder ein.
Wenn Sie Daten auf einem bestimmten MQTT-Broker veröffentlichen möchten, geben Sie den Hostnamen und dessen Port ein. Es ist auch wichtig, das Veröffentlichungs- und Abonnementthema anzugeben.
Es gibt auch andere Optionen, die Sie je nach Bedarf ausprobieren können.
Während des Betriebs dieser App sollte das Telefon jederzeit über eine stabile Internetverbindung verfügen.
Sensoren
QR / Barcode-Scanner
Scannt einen QR-Code mit Ihrer Kamera und sendet die Daten. Es ist wichtig, der App Zugriff auf Ihre Kamera zu gewähren
Das Format, in dem die Daten gesendet werden - {"qr": {"format": "QR_CODE", "content": ""}}
Beschleunigungsmesser
Ein Beschleunigungsmesser ist ein elektromechanischer Sensor zur Messung von Beschleunigungskräften. Einheiten - X-Achsen-, Y-Achsen-, Z-Achsenwerte gemessen in m / s2
Das Format, in dem die Daten gesendet werden - {"Beschleunigungsmesser": {"x": "2,84", "y": "0,44", "z": "10,02"}}
Gyroskop
Kreiselsensoren, auch als Winkelgeschwindigkeitssensoren oder Winkelgeschwindigkeitssensoren bekannt, sind Geräte, die die Winkelgeschwindigkeit erfassen.
Einheiten - X-Achsen-, Y-Achsen-, Z-Achsenwerte gemessen in rad / s
Das Format, in dem die Daten gesendet werden - {"Gyroskop": {"x": "0.0", "y": "0.0", "z": "0.0"}}
Näherungssensor
Ein Näherungssensor ist ein berührungsloser Sensor, der das Vorhandensein eines Objekts (oft als „Ziel“ bezeichnet) erkennt, wenn das Ziel in das Feld des Sensors eintritt.
Einheiten - Abstand gemessen in cm
Das Format, in dem die Daten gesendet werden - {"Nähe": {"x": "5.0"}}
Licht
Dieser Sensor gibt die Helligkeit des Bereichs an
Einheiten in lx
Das Format, in dem die Daten gesendet werden - {{"Licht": {"Beleuchtungsstärke": "7.0"}}
Temperatur
Liefert die Temperatur im Raum.
Einheiten in Celcius
Das Format, in dem die Daten gesendet werden - {"Temperatur": {"Temperatur": "7.0"}}
Druck
Misst den Raumdruck
Einheiten in hPa
Das Format, in dem die Daten gesendet werden - {"Druck": {"Druck": "1009,56"}}
Ort
Geben Sie Zugriff auf die App, um auf den Standort zuzugreifen. Es gibt den Längen- und Breitengrad des Geräts in Grad sowie die Höhe des aktuellen Standorts in Metern an
Das Format, in dem die Daten gesendet werden - {"gps": {"alt": "0.0", "lon": "80.06", "lat": "6.72"}}
die Einstellungen
Gehen Sie zu den Einstellungen in der oberen rechten Ecke. Dies sind die Einstellungen, die Sie ändern sollten, um Ihre benutzerdefinierte Anwendung zu erstellen. Es sind einige erforderlich
Felder sowie optionale Felder, die Sie ausfüllen sollten, damit die App funktioniert.
Hostname - Geben Sie in dieses Feld den Namen Ihres Brokers ein. Es gibt einige kostenlose MQTT-Broker, die wir Ihnen empfehlen. Sie sind,
broker.hivemq.com
mqtt.eclipse.org
Dies ist ein Pflichtfeld.
Port- Dies ist auch ein Pflichtfeld. Es wird empfohlen, die Port-Standardeinstellung (1883) beizubehalten.
Benutzername - Dies ist eine optionale Anforderung. Es ist gut, einen Benutzernamen hinzuzufügen, um mehr Sicherheit zu gewährleisten.
Passwort - Dies ist eine optionale Anforderung. Es ist gut, einen Benutzernamen hinzuzufügen, um mehr Sicherheit zu gewährleisten.
ClientID - Dies ist eine optionale Anforderung. Wenn Sie dieses Feld leer lassen, generiert die Anwendung eine Client-ID für den Benutzer.
Thema veröffentlichen - Der Benutzer sollte das Thema angeben, an das er Daten sendet.
Thema abonnieren - Der Benutzer sollte das Thema angeben, das die Anwendung abhören soll, um Daten zu empfangen.
Daten-Push-Intervall - Die Rate, mit der Daten veröffentlicht werden sollen.
QoS - Weitere Informationen zu MQTT QoS finden Sie auf der offiziellen Website Ihres MQTT-Brokers.
Nachdem Sie das gewünschte Feld angegeben haben, klicken Sie auf Speichern und wechseln Sie zur Startseite. Schieben Sie den Schieberegler, um eine Verbindung zum MQTT-Broker herzustellen. Wenn alles gut geht, wird auf dem Bildschirm "Verbunden" angezeigt
Aktualisiert am
Datensicherheit
Entwickler können hier darüber informieren, wie ihre App deine Daten erhebt und verwendet. Weitere Informationen zur Datensicherheit
Keine Informationen verfügbar
Neuerungen
Error fixes & security enhancements