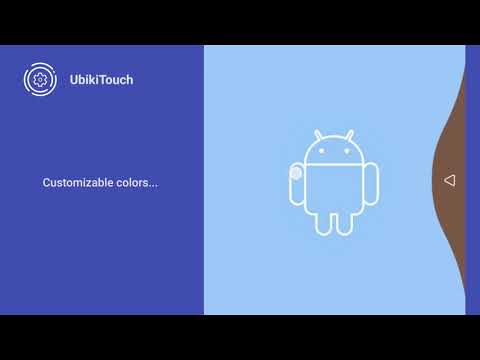UbikiTouch
인앱 구매
4.2star
리뷰 1.02천개
10만+
다운로드
전체이용가
info
앱 정보
UbikiTouch를 사용하면 화면 가장자리를 스와이프하여 모든 애플리케이션을 개선할 수 있습니다.
UbikiTouch는 무엇을 할 수 있습니까?
&황소; 제스처를 사용하여 앱 간 또는 앱 내에서 탐색
&황소; 반복 작업 자동화
&황소; 필요에 따라 메뉴 선택: 파이 메뉴, 유체 효과 메뉴 또는 커서
UbikiTouch에는 고유한 기능이 있습니다. 좋아하는 각 응용 프로그램에 대한 고유한 작업을 정의할 수 있습니다! 모든 애플리케이션은 개선될 수 있습니다.
버튼 누르기, 항목 선택, 살짝 밀기 등 즐겨 사용하는 애플리케이션의 각 화면에 대한 작업을 정의할 수 있습니다. 더 좋은 점은 작업 순서를 지정하여 보다 복잡한 작업을 수행할 수 있다는 것입니다.
이 동영상에서 사용할 수 있는 사용 사례: https://youtu.be/Vdn6GO4-Nlc
물론 다음과 같은 전역 작업도 수행할 수 있습니다.
뒤로 버튼, 최근 앱, 홈, 이전 앱, 블루투스 전환, Wi-Fi, GPS, 자동 회전, 화면 분할, 소리, 밝기, 커서, 애플리케이션 실행, 바로가기 실행(Dropbox 폴더, Gmail 레이블, 연락처, 경로 등) .)
전체 목록은 https://ubikitouch.toneiv.eu/faq.html에서 확인할 수 있습니다.
UbikiTouch는 완전히 구성 가능합니다:
&황소; 사용자 지정 위치, 크기, 색상이 포함된 최대 15개의 독립 트리거
&황소; 트리거별 최대 10개의 작업
&황소; 파이, 커브, 웨이브, 커서의 네 가지 메뉴 중에서 선택하고 필요에 맞게 사용자 정의하십시오.
앱에 광고가 없습니다.
Pro 버전은 다음을 제공합니다.
&황소; 무제한의 애플리케이션에 대한 작업 정의 가능성
&황소; 최대 15개의 독립 트리거를 정의하는 기능
&황소; 더 많은 작업에 대한 액세스, 응용 프로그램 또는 바로 가기 실행 기능
&황소; 원격 커서에 대한 액세스
&황소; 최근 애플리케이션 메뉴에 액세스
&황소; 슬라이더로 볼륨 및/또는 밝기 조정
&황소; 애니메이션, 크기, 색상 등 메뉴를 완전히 사용자 정의할 수 있습니다.
개인 정보
우리는 개인 정보 보호를 매우 중요하게 여기며, 이것이 UbikiTouch가 인터넷 인증이 필요하지 않은 방식으로 개발된 이유입니다. 따라서 응용 프로그램은 사용자 모르게 인터넷을 통해 데이터를 보내지 않습니다. 자세한 내용은 개인 정보 보호 정책을 참조하십시오.
UbikiTouch를 사용하려면 접근성 서비스를 활성화해야 합니다. 이 앱은 해당 기능을 활성화하기 위해서만 이 서비스를 사용합니다.
다음 권한이 필요합니다.
○ 화면 보기 및 제어
• 사용자 정의 규칙에 따라 서비스를 활성화 또는 비활성화하기 위해 포그라운드 애플리케이션을 감지합니다.
• 트리거 영역 및 메뉴 표시
• 사용자 지정 작업 기록
○ 작업 보기 및 수행
• 탐색 작업 수행(홈, 뒤로, \u2026)
• 터치 동작 수행
• 사용자 지정 작업 실행
이 접근성 기능의 사용은 절대 다른 용도로 사용되지 않습니다. 네트워크를 통해 데이터가 수집되거나 전송되지 않습니다.
HUAWEI 기기
이러한 장치에서는 보호된 응용 프로그램 목록에 UbikiTouch를 추가해야 할 수 있습니다.
이렇게 하려면 다음 화면에서 UbikiTouch를 활성화하십시오.
[설정] -> [고급 설정] -> [배터리 관리자] -> [보호된 앱] -> UbikiTouch 활성화
XIAOMI 장치
자동 시작은 기본적으로 비활성화되어 있습니다. 다음 화면에서 UbikiTouch를 허용하십시오.
[설정] -> [권한] -> [자동 시작] -> UbikiTouch 자동 시작 설정
[설정] -> [배터리] -> [배터리 세이버]-[앱 선택] -> [UbikiTouch] 선택 -> [제한 없음] 선택
자주 묻는 질문
자세한 정보는 https://ubikitouch.toneiv.eu/faq.html에서 확인할 수 있습니다.
문제 신고
GitHub : https://github.com/toneiv/UbikiTouch
UbikiTouch는 무엇을 할 수 있습니까?
&황소; 제스처를 사용하여 앱 간 또는 앱 내에서 탐색
&황소; 반복 작업 자동화
&황소; 필요에 따라 메뉴 선택: 파이 메뉴, 유체 효과 메뉴 또는 커서
UbikiTouch에는 고유한 기능이 있습니다. 좋아하는 각 응용 프로그램에 대한 고유한 작업을 정의할 수 있습니다! 모든 애플리케이션은 개선될 수 있습니다.
버튼 누르기, 항목 선택, 살짝 밀기 등 즐겨 사용하는 애플리케이션의 각 화면에 대한 작업을 정의할 수 있습니다. 더 좋은 점은 작업 순서를 지정하여 보다 복잡한 작업을 수행할 수 있다는 것입니다.
이 동영상에서 사용할 수 있는 사용 사례: https://youtu.be/Vdn6GO4-Nlc
물론 다음과 같은 전역 작업도 수행할 수 있습니다.
뒤로 버튼, 최근 앱, 홈, 이전 앱, 블루투스 전환, Wi-Fi, GPS, 자동 회전, 화면 분할, 소리, 밝기, 커서, 애플리케이션 실행, 바로가기 실행(Dropbox 폴더, Gmail 레이블, 연락처, 경로 등) .)
전체 목록은 https://ubikitouch.toneiv.eu/faq.html에서 확인할 수 있습니다.
UbikiTouch는 완전히 구성 가능합니다:
&황소; 사용자 지정 위치, 크기, 색상이 포함된 최대 15개의 독립 트리거
&황소; 트리거별 최대 10개의 작업
&황소; 파이, 커브, 웨이브, 커서의 네 가지 메뉴 중에서 선택하고 필요에 맞게 사용자 정의하십시오.
앱에 광고가 없습니다.
Pro 버전은 다음을 제공합니다.
&황소; 무제한의 애플리케이션에 대한 작업 정의 가능성
&황소; 최대 15개의 독립 트리거를 정의하는 기능
&황소; 더 많은 작업에 대한 액세스, 응용 프로그램 또는 바로 가기 실행 기능
&황소; 원격 커서에 대한 액세스
&황소; 최근 애플리케이션 메뉴에 액세스
&황소; 슬라이더로 볼륨 및/또는 밝기 조정
&황소; 애니메이션, 크기, 색상 등 메뉴를 완전히 사용자 정의할 수 있습니다.
개인 정보
우리는 개인 정보 보호를 매우 중요하게 여기며, 이것이 UbikiTouch가 인터넷 인증이 필요하지 않은 방식으로 개발된 이유입니다. 따라서 응용 프로그램은 사용자 모르게 인터넷을 통해 데이터를 보내지 않습니다. 자세한 내용은 개인 정보 보호 정책을 참조하십시오.
UbikiTouch를 사용하려면 접근성 서비스를 활성화해야 합니다. 이 앱은 해당 기능을 활성화하기 위해서만 이 서비스를 사용합니다.
다음 권한이 필요합니다.
○ 화면 보기 및 제어
• 사용자 정의 규칙에 따라 서비스를 활성화 또는 비활성화하기 위해 포그라운드 애플리케이션을 감지합니다.
• 트리거 영역 및 메뉴 표시
• 사용자 지정 작업 기록
○ 작업 보기 및 수행
• 탐색 작업 수행(홈, 뒤로, \u2026)
• 터치 동작 수행
• 사용자 지정 작업 실행
이 접근성 기능의 사용은 절대 다른 용도로 사용되지 않습니다. 네트워크를 통해 데이터가 수집되거나 전송되지 않습니다.
HUAWEI 기기
이러한 장치에서는 보호된 응용 프로그램 목록에 UbikiTouch를 추가해야 할 수 있습니다.
이렇게 하려면 다음 화면에서 UbikiTouch를 활성화하십시오.
[설정] -> [고급 설정] -> [배터리 관리자] -> [보호된 앱] -> UbikiTouch 활성화
XIAOMI 장치
자동 시작은 기본적으로 비활성화되어 있습니다. 다음 화면에서 UbikiTouch를 허용하십시오.
[설정] -> [권한] -> [자동 시작] -> UbikiTouch 자동 시작 설정
[설정] -> [배터리] -> [배터리 세이버]-[앱 선택] -> [UbikiTouch] 선택 -> [제한 없음] 선택
자주 묻는 질문
자세한 정보는 https://ubikitouch.toneiv.eu/faq.html에서 확인할 수 있습니다.
문제 신고
GitHub : https://github.com/toneiv/UbikiTouch
업데이트 날짜
평점 및 리뷰
4.2
리뷰 981개
민트초코
- 부적절한 리뷰로 신고
2020년 4월 30일
First of all, I want to tell you Thanks for making a great app. Just before, I bought Ubiki Pro because I liked the new function 'Remote cursor'. However, unfortunatly the 'remote cursor function' does not work on my phone. (LG V50 Android 10) Is this not compatible with Android 10? or LG smartphone? I would appreciate it if you can solve this issue. I sent e-mail to you with a video attached. I would appreciate if you check the video.
사용자 1명이 이 리뷰가 유용하다고 평가함
새로운 기능
• Various bug fixes and improvements
앱 지원
개발자 소개
Etienne Maurice VIENOT
toneiv.apps@gmail.com
92 Quai de Pierre-Scize
69005 Lyon
France
undefined