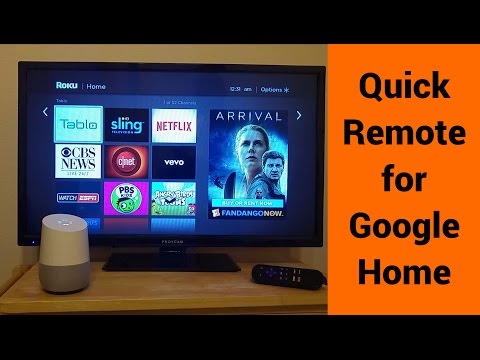Quick Remote for Google Home/A
Կա գովազդԳնումներ հավելվածի միջոցով
3,6star
642 կարծիք
100 հզր+
Ներբեռնումներ
Բոլորի համար
info
Հավելվածի մասին
Դադարեք փնտրել հեռակառավարվողը, երբ ձեր հեռախոսը զանգում է: Ուղղակի ասեք «հե Googleյ Google, խնդրեք Quick Remote- ին դադարեցնել հեռուստացույցը»:
Արագ Remote- ն օգնում է վերահսկել ձեր Roku- ը ձայնային հրամաններով: Ֆիլմը նվագարկեք կամ դադար տվեք: Վերափոխեք կամ արագ փոխանցեք ձեր նախընտրած շոուները: Սկսեք Netflix կամ CBS News ալիքը: Նավարկեք Roku- ի ընտրացանկը `ասելով ձախ, աջ կամ ընտրեք:
Այն կարող է միանգամից հետևել բազմաթիվ հրամաններ, ինչպես նաև վերահսկել բազմաթիվ Rokus- ը: Դուք նույնիսկ կարող եք խնդրել, որ այն սպասի ձեր հաջորդ հրամանին:
Օգտագործեք դյուրանցումները Google Home ծրագրում `ձեր նախընտրած հրամանների համար դյուրանցումներ ստեղծելու համար: Պարզապես ասեք «հե Googleյ Google, դադար տվեք հեռուստացույցը» «hey Google» - ի փոխարեն, խնդրեք Quick Remote- ին դադարեցնել հեռուստացույցը և սպասել: Փնտրեք դյուրանցումները Google Գլխավոր ծրագրում> Ձախ ընտրացանկ> Այլ պարամետրեր> դյուրանցումներ
Այս ծրագիրը աշխատում է Google Home- ի բոլոր սարքերի հետ և ցանկացած հեռախոսում Google Assistant- ի հետ:
Արագ հեռավոր ծրագիր Google Assistant- ում ՝ https://goo.gl/sUkDGM
Դուք այլևս չեք դիպչի Roku հեռակառավարմանը: Ոչ մի հանգույց կամ լրացուցիչ սարքավորում չի պահանջվում !!
Արագ մեկնարկ:
Google Home- ում կամ Google Assistant- ում.
• Ասեք «Ok Google, թույլ տվեք խոսել Quick Remote- ի հետ» ձեր Google Home- ին կամ Google Assistant- ին
• Դա կխնդրի ձեզ կապել ձեր Google Home / Assistant- ը ՝ Quick Remote հաշվի:
- Google Home- ը կամ Google Home Mini- ը օգտագործելիս փնտրեք «Quick Remote» հղման քարտը, որը կցուցադրվի Google Home ծրագրում
- Կարող եք գտնել Quick Remote- ը Google Home ծրագրի ձախ ընտրացանկում> Ուսումնասիրել> Որոնել 'Quick Remote'> հղում
- Կարող եք նաև բացել այս հղումը ՝ https://goo.gl/sUkDGM Google Assistant հավելվածում ՝ արագ հեռավորությունը կապելու համար
• Հետևեք հղմանը ՝ Google- ի ձեր հաշիվն օգտագործելով «Արագ հեռակապ» մուտք գործելու համար. Կապվելու համար միայն ձեր էլ
Ձեր հեռախոսում.
• Տեղադրեք արագ հեռակառավարումը Google Home ծրագրի ձեր հեռախոսի մեջ
• Միացրեք ձեր հեռախոսը նույն Wi-Fi ցանցի հետ, որքան ձեր Roku սարքը
• Ձեր հեռախոսի Wi-Fi պարամետրերում դրեք այն, որպեսզի Wi-Fi- ը ՄԻՇՏ պահպանի քնի ընթացքում
• Ընտրեք Roku սարքը, որը ցանկանում եք վերահսկել սարքերի ընտրացանկում
• Մուտք գործեք ՝ օգտագործելով նույն Google հաշիվը, ինչպես ձեր Google Home սարքը կամ Google Assistant ծրագիրը. Ձեր էլ. Փոստը կօգտագործվի միայն երկուսը կապելու համար
ԿԱՐԵՎՈՐ. Ձեր հեռախոսի Wi-Fi- ն անհրաժեշտ է, որ միշտ մնա քնի ընթացքում, որպեսզի այն ստանա Google- ի պատվերները և այն ուղարկի ձեր Roku: Բացի այդ, եթե ձեր հեռախոսը դժվար է կապվել ձեր Roku- ի հետ, ապա անջատեք մարտկոցի օպտիմիզացումը այս ծրագրի համար ՝ Android Կարգավորումներ> Մարտկոցի օպտիմիզացում
Վերադառնալ Google Home- ում կամ Google Assistant- ում.
• Ասեք «Լավ Google, խնդրեք Quick Remote- ին դադարեցնել հեռուստացույցը» - Voila: ձեր Roku- ն կանի, ինչպես ասում եք:
• Ասեք «Ok Google, Quick Remote- ին խնդրեք տուն գնալ, ճիշտ, ներքև և ընտրել» - այն միանգամից կհետևի բազմաթիվ հրամաններ:
• Ասեք «Ok Google, խնդրեք Quick Remote- ին` Netflix- ը սկսելու և սպասելու համար »- այն կսկսի ալիք և կսպասի ձեր հաջորդ հրամանին:
• Ասեք «Ok Google, Quick Remote խնդրեք ընտանեկան սենյակ Roku- ին անցնելու համար», այն նույնիսկ վերահսկելու է բազմաթիվ Rokus- ը:
Տեղեկատվություն և հարցեր. Http://www.appestry.biz/qr
Դեմո տեսանյութ ՝ https://youtu.be/BaK-Dq8e5g8
Անվճար վարկածն ունի օրացուցային ամսվա 50 հրամանի սահման: Թարմացրեք Full Pass բաժանորդագրությունը `օգտագործելու համար արագ հեռակառավարման առանց սահմանների:
Full Pass բաժանորդագրությունն անհրաժեշտ է ամսական ավելի քան 50 ձայնային հրամաններ օգտագործելու համար:
Ամսական ամբողջական անցում. $ 0,99 / ամսական + հարկ
Ներառում է 1 շաբաթ անվճար փորձություն
Տարեկան Full Pass: $ 9.99 / տարեկան + հարկ
Ներառում է 2 շաբաթ անվճար փորձություն
Cancանկացած ժամանակ չեղյալ հայտարարեք ձեր բաժանորդագրումը Google Play Store- ում> Թակել Ընտցնկ> Բաժանորդագրումները
Արագ Remote- ն օգնում է վերահսկել ձեր Roku- ը ձայնային հրամաններով: Ֆիլմը նվագարկեք կամ դադար տվեք: Վերափոխեք կամ արագ փոխանցեք ձեր նախընտրած շոուները: Սկսեք Netflix կամ CBS News ալիքը: Նավարկեք Roku- ի ընտրացանկը `ասելով ձախ, աջ կամ ընտրեք:
Այն կարող է միանգամից հետևել բազմաթիվ հրամաններ, ինչպես նաև վերահսկել բազմաթիվ Rokus- ը: Դուք նույնիսկ կարող եք խնդրել, որ այն սպասի ձեր հաջորդ հրամանին:
Օգտագործեք դյուրանցումները Google Home ծրագրում `ձեր նախընտրած հրամանների համար դյուրանցումներ ստեղծելու համար: Պարզապես ասեք «հե Googleյ Google, դադար տվեք հեռուստացույցը» «hey Google» - ի փոխարեն, խնդրեք Quick Remote- ին դադարեցնել հեռուստացույցը և սպասել: Փնտրեք դյուրանցումները Google Գլխավոր ծրագրում> Ձախ ընտրացանկ> Այլ պարամետրեր> դյուրանցումներ
Այս ծրագիրը աշխատում է Google Home- ի բոլոր սարքերի հետ և ցանկացած հեռախոսում Google Assistant- ի հետ:
Արագ հեռավոր ծրագիր Google Assistant- ում ՝ https://goo.gl/sUkDGM
Դուք այլևս չեք դիպչի Roku հեռակառավարմանը: Ոչ մի հանգույց կամ լրացուցիչ սարքավորում չի պահանջվում !!
Արագ մեկնարկ:
Google Home- ում կամ Google Assistant- ում.
• Ասեք «Ok Google, թույլ տվեք խոսել Quick Remote- ի հետ» ձեր Google Home- ին կամ Google Assistant- ին
• Դա կխնդրի ձեզ կապել ձեր Google Home / Assistant- ը ՝ Quick Remote հաշվի:
- Google Home- ը կամ Google Home Mini- ը օգտագործելիս փնտրեք «Quick Remote» հղման քարտը, որը կցուցադրվի Google Home ծրագրում
- Կարող եք գտնել Quick Remote- ը Google Home ծրագրի ձախ ընտրացանկում> Ուսումնասիրել> Որոնել 'Quick Remote'> հղում
- Կարող եք նաև բացել այս հղումը ՝ https://goo.gl/sUkDGM Google Assistant հավելվածում ՝ արագ հեռավորությունը կապելու համար
• Հետևեք հղմանը ՝ Google- ի ձեր հաշիվն օգտագործելով «Արագ հեռակապ» մուտք գործելու համար. Կապվելու համար միայն ձեր էլ
Ձեր հեռախոսում.
• Տեղադրեք արագ հեռակառավարումը Google Home ծրագրի ձեր հեռախոսի մեջ
• Միացրեք ձեր հեռախոսը նույն Wi-Fi ցանցի հետ, որքան ձեր Roku սարքը
• Ձեր հեռախոսի Wi-Fi պարամետրերում դրեք այն, որպեսզի Wi-Fi- ը ՄԻՇՏ պահպանի քնի ընթացքում
• Ընտրեք Roku սարքը, որը ցանկանում եք վերահսկել սարքերի ընտրացանկում
• Մուտք գործեք ՝ օգտագործելով նույն Google հաշիվը, ինչպես ձեր Google Home սարքը կամ Google Assistant ծրագիրը. Ձեր էլ. Փոստը կօգտագործվի միայն երկուսը կապելու համար
ԿԱՐԵՎՈՐ. Ձեր հեռախոսի Wi-Fi- ն անհրաժեշտ է, որ միշտ մնա քնի ընթացքում, որպեսզի այն ստանա Google- ի պատվերները և այն ուղարկի ձեր Roku: Բացի այդ, եթե ձեր հեռախոսը դժվար է կապվել ձեր Roku- ի հետ, ապա անջատեք մարտկոցի օպտիմիզացումը այս ծրագրի համար ՝ Android Կարգավորումներ> Մարտկոցի օպտիմիզացում
Վերադառնալ Google Home- ում կամ Google Assistant- ում.
• Ասեք «Լավ Google, խնդրեք Quick Remote- ին դադարեցնել հեռուստացույցը» - Voila: ձեր Roku- ն կանի, ինչպես ասում եք:
• Ասեք «Ok Google, Quick Remote- ին խնդրեք տուն գնալ, ճիշտ, ներքև և ընտրել» - այն միանգամից կհետևի բազմաթիվ հրամաններ:
• Ասեք «Ok Google, խնդրեք Quick Remote- ին` Netflix- ը սկսելու և սպասելու համար »- այն կսկսի ալիք և կսպասի ձեր հաջորդ հրամանին:
• Ասեք «Ok Google, Quick Remote խնդրեք ընտանեկան սենյակ Roku- ին անցնելու համար», այն նույնիսկ վերահսկելու է բազմաթիվ Rokus- ը:
Տեղեկատվություն և հարցեր. Http://www.appestry.biz/qr
Դեմո տեսանյութ ՝ https://youtu.be/BaK-Dq8e5g8
Անվճար վարկածն ունի օրացուցային ամսվա 50 հրամանի սահման: Թարմացրեք Full Pass բաժանորդագրությունը `օգտագործելու համար արագ հեռակառավարման առանց սահմանների:
Full Pass բաժանորդագրությունն անհրաժեշտ է ամսական ավելի քան 50 ձայնային հրամաններ օգտագործելու համար:
Ամսական ամբողջական անցում. $ 0,99 / ամսական + հարկ
Ներառում է 1 շաբաթ անվճար փորձություն
Տարեկան Full Pass: $ 9.99 / տարեկան + հարկ
Ներառում է 2 շաբաթ անվճար փորձություն
Cancանկացած ժամանակ չեղյալ հայտարարեք ձեր բաժանորդագրումը Google Play Store- ում> Թակել Ընտցնկ> Բաժանորդագրումները
Վերջին թարմացումը՝
Անվտանգությունը որոշվում է նրանով, թե ինչպես են մշակողները հավաքում և փոխանցում ձեր տվյալները։ Տվյալների գաղտնիության և անվտանգության ապահովումը կախված է հավելվածի օգտագործումից, օգտատիրոջ տարիքից և բնակության երկրից։ Այս տեղեկությունները տրամադրվել են մշակողի կողմից և ժամանակի ընթացքում կարող են թարմացվել։
Երրորդ կողմերին տվյալներ չեն փոխանցվում
Իմացեք ավելին, թե ինչպես են մշակողները հայտարարում տվյալների փոխանցման մասին
Այս հավելվածը կարող է հավաքել նշված տեսակի տվյալներ
Անձնական տվյալներ
Տվյալները փոխանցվելիս գաղտնագրվում են
Տվյալները հնարավոր չէ ջնջել
Գնահատականներ և կարծիքներ
3,5
579 կարծիք
Ինչ նոր բան կա
• Prominently displays subscription pricing and terms
• Raise or lower the volume by 5, 10, 15 or 20 points - adjust it in the settings
• Using Shortcuts in Google Home app you can just say "hey Google, pause the TV"
• Set your phone's Wi-Fi settings to ALWAYS STAY ON during sleep
----
Thank you all for your feedback!
• Raise or lower the volume by 5, 10, 15 or 20 points - adjust it in the settings
• Using Shortcuts in Google Home app you can just say "hey Google, pause the TV"
• Set your phone's Wi-Fi settings to ALWAYS STAY ON during sleep
----
Thank you all for your feedback!
Հավելվածի աջակցություն
Մշակողի մասին
Ramesh Tirupur Somasundaram
appestry@gmail.com
1123 Spinnaker Court
Irving, TX 75063-5459
United States
undefined